// BLUR FILTER
In Adobe Photoshop, there are various blur filters available, each offering different ways to blur images. Some common blur filters include Gaussian Blur, which creates a smooth, even blur effect, and Motion Blur, which simulates the appearance of movement in an image. These filters can be applied to an entire image or specific areas using selection tools or layer masks.
Motion Blur: Adds a blur effect that simulates motion in a particular direction.
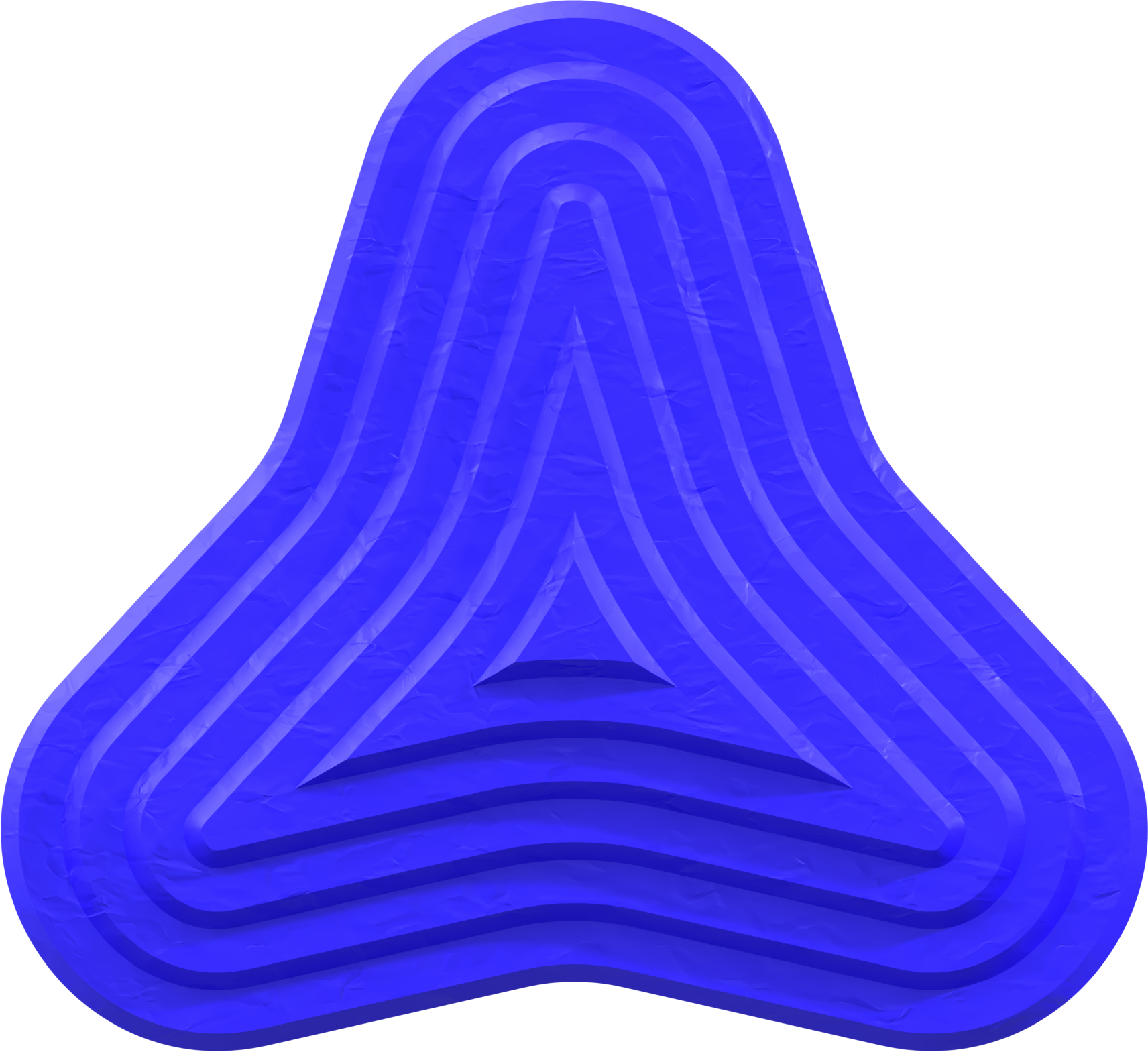
ORIGINAL //
In Adobe Photoshop, there are various blur filters available, each offering different ways to blur images. Some common blur filters include Gaussian Blur, which creates a smooth, even blur effect, and Motion Blur, which simulates the appearance of movement in an image. These filters can be applied to an entire image or specific areas using selection tools or layer masks.
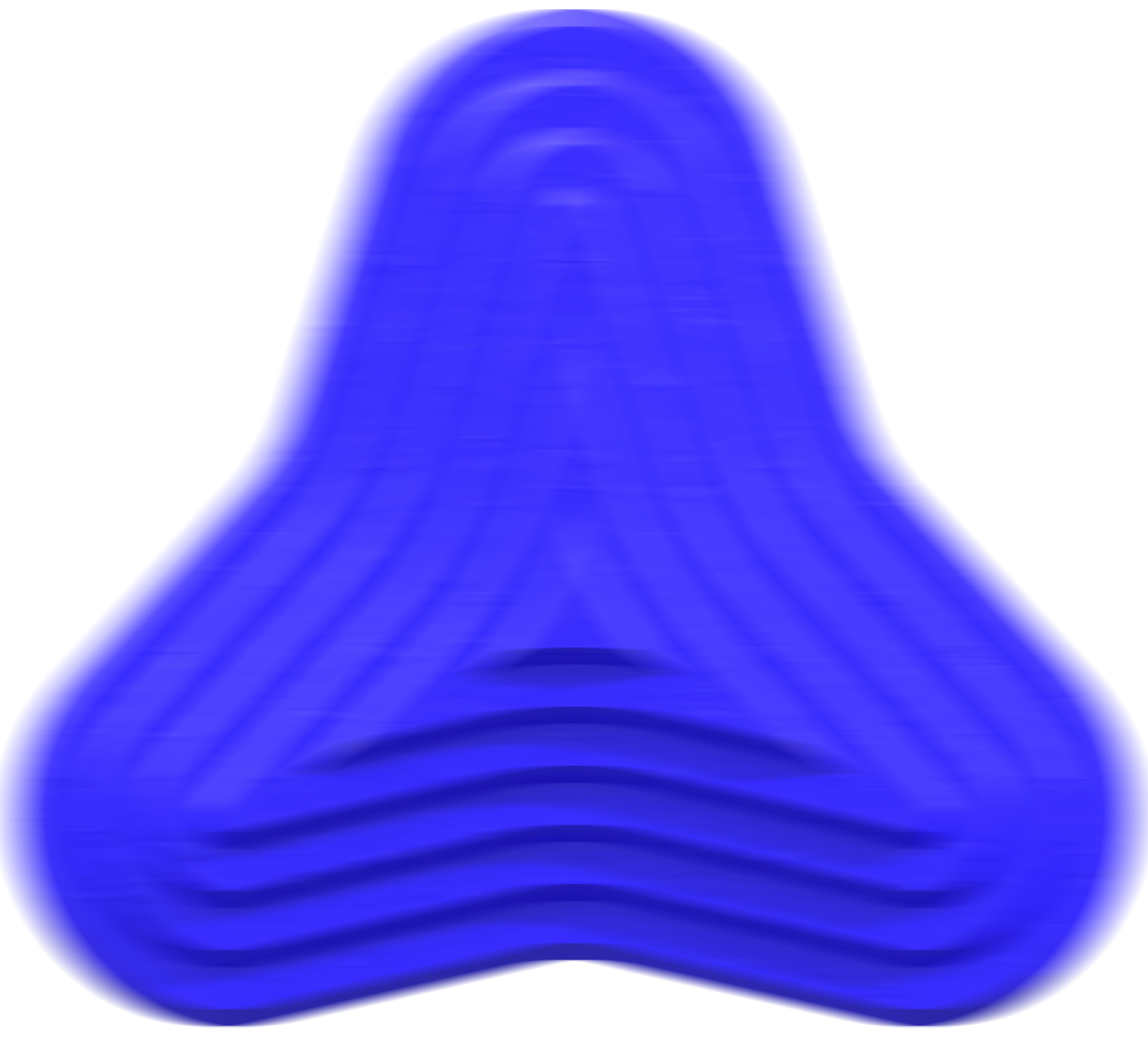
/../ EDITED
HOW TO:
To blur an image in Adobe Photoshop:
- Open Image: Open the image you want to blur.
- Filter > Blur: Go to Filter > Blur and select a blur effect, like Gaussian Blur.
- Set the blur intensity in the dialog box.
- Apply: Click OK to apply the blur effect.
|| NOISE FILTER
Reduce Noise: The Reduce Noise filter helps to reduce the appearance of noise in an image caused by factors like high ISO settings or low light conditions. It analyzes the image and attempts to preserve detail while smoothing out noise. Dust & Scratches: This filter is particularly useful for removing small imperfections like dust spots or scratches from scanned images. It works by blurring pixels that are different from their surrounding pixels, which can help to eliminate minor defects. Median: The Median filter helps to reduce noise by replacing each pixel's value with the median value of neighboring pixels. It's effective for reducing salt-and-pepper noise while preserving edges and details in an image. Despeckle: This filter smooths areas of an image that contain random noise or speckles. It's particularly useful for cleaning up scanned documents or images with fine, uniform noise patterns.
Add Noise: This filter adds random variations of brightness and color to an image, simulating the appearance of film grain or digital noise. It's useful for adding texture or vintage effects to photos.
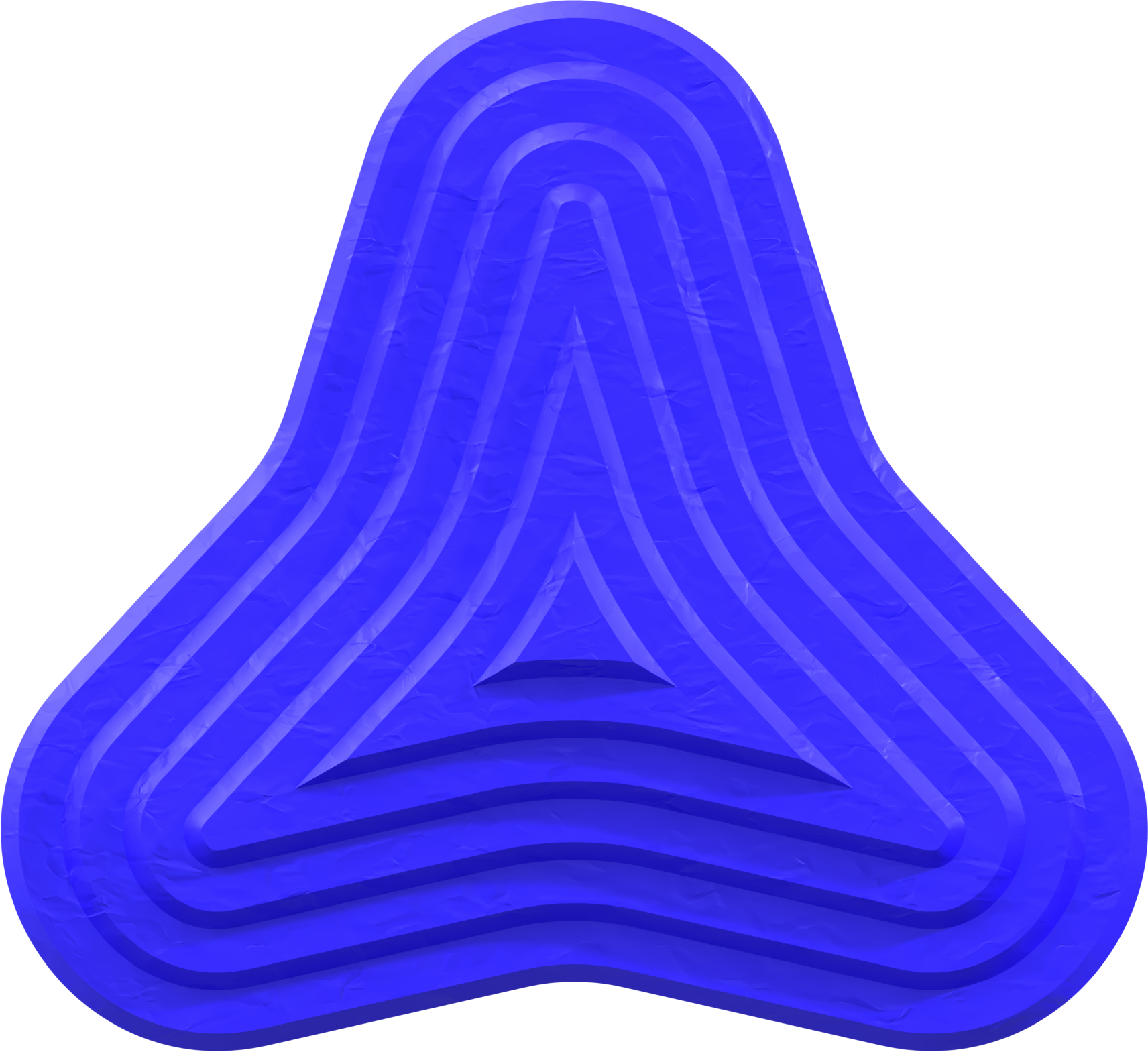
ORIGINAL //
Reduce Noise: The Reduce Noise filter helps to reduce the appearance of noise in an image caused by factors like high ISO settings or low light conditions. It analyzes the image and attempts to preserve detail while smoothing out noise. Dust & Scratches: This filter is particularly useful for removing small imperfections like dust spots or scratches from scanned images. It works by blurring pixels that are different from their surrounding pixels, which can help to eliminate minor defects. Median: The Median filter helps to reduce noise by replacing each pixel's value with the median value of neighboring pixels. It's effective for reducing salt-and-pepper noise while preserving edges and details in an image. Despeckle: This filter smooths areas of an image that contain random noise or speckles. It's particularly useful for cleaning up scanned documents or images with fine, uniform noise patterns.
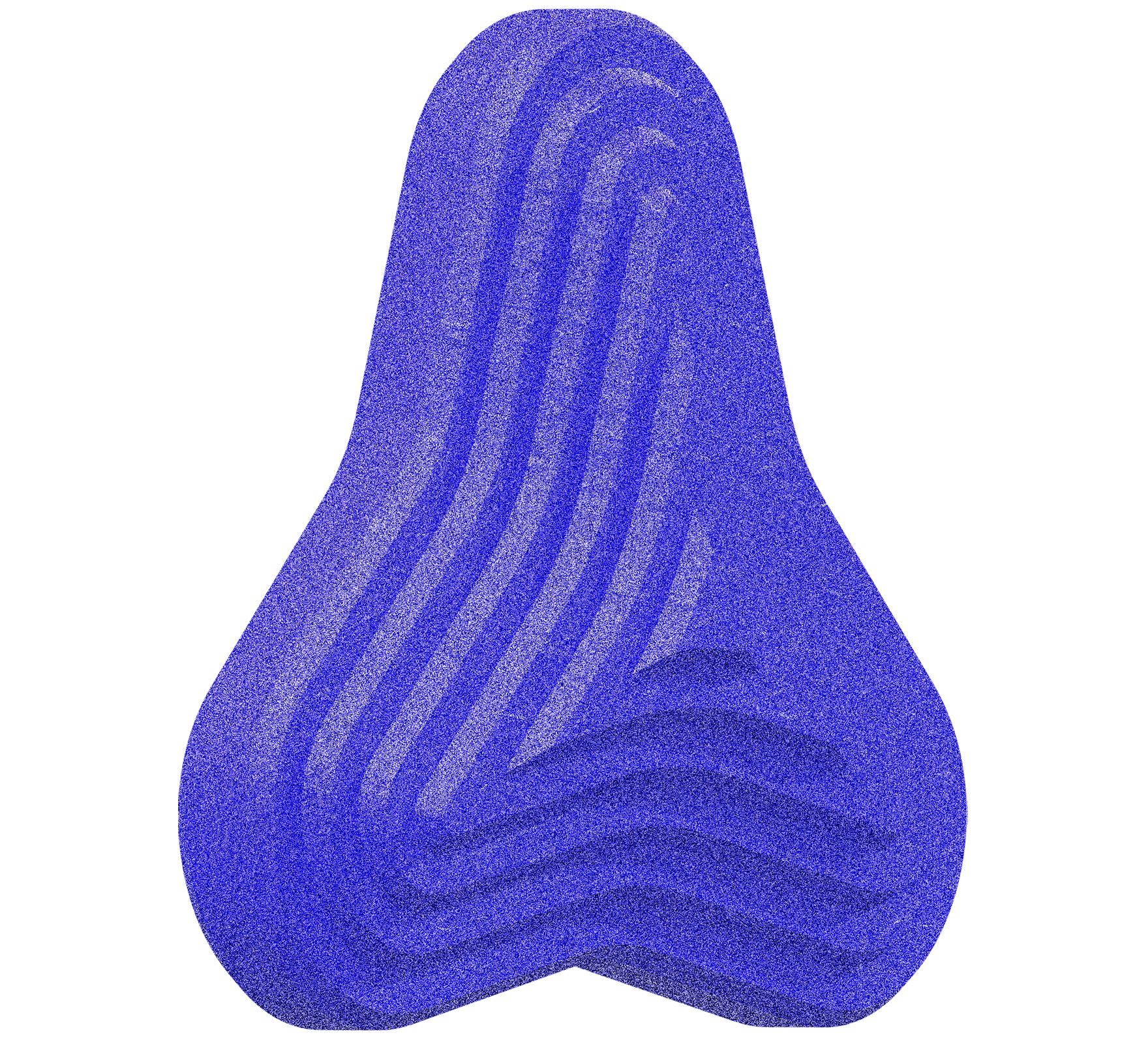
/../ EDITED
HOW TO:
Noise filters can be found in the Filter menu under the Noise submenu in Adobe Photoshop. They provide valuable tools for both enhancing images by adding noise for creative effects and reducing noise to improve image quality.
DISTORTION EFFECTS/./
Adobe Photoshop offers a variety of distortion effects that allow
users to creatively manipulate images. Here are some of the main
distortion effects available:
1. Liquify: The Liquify
filter provides a powerful set of tools for distorting and reshaping
images. It allows users to push, pull, rotate, reflect, pucker, and
bloat pixels, making it ideal for retouching portraits, adjusting
facial features, or creating surreal effects.
2.
Displace: The Displace filter applies distortion based on the
grayscale values of a displacement map. By specifying a displacement
map image, users can create effects such as wrapping an image around
an object or simulating ripples on water.
3. Polar
Coordinates: The Polar Coordinates filter transforms an image from
rectangular to polar coordinates or vice versa. This can create
interesting effects such as making a circular image out of a
rectangular one or vice versa.
Wave: The Wave filter creates a wave-like distortion effect by applying a sine wave pattern to the pixels in an image. This can be useful for creating abstract designs or simulating water or heat waves.
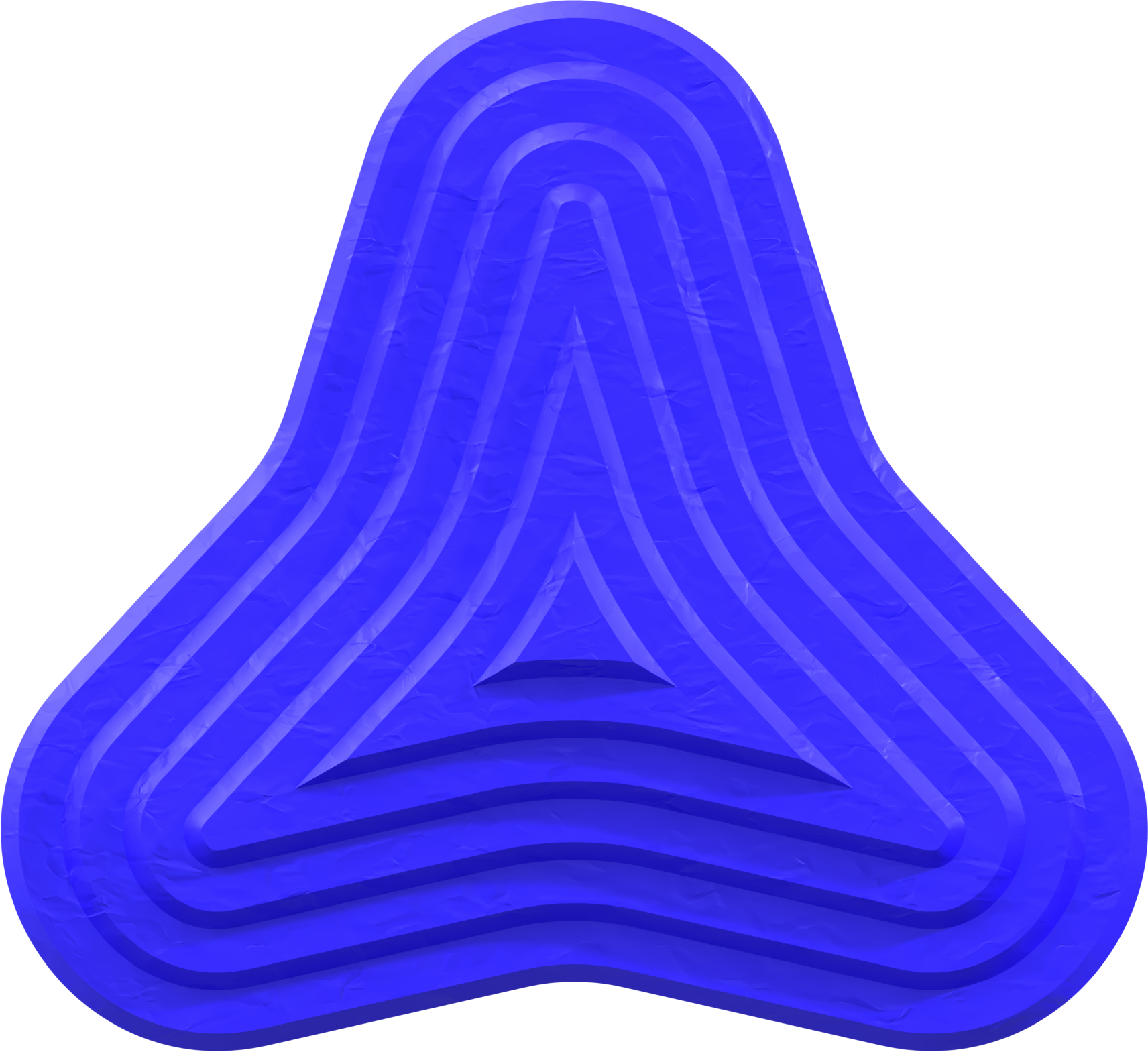
ORIGINAL //
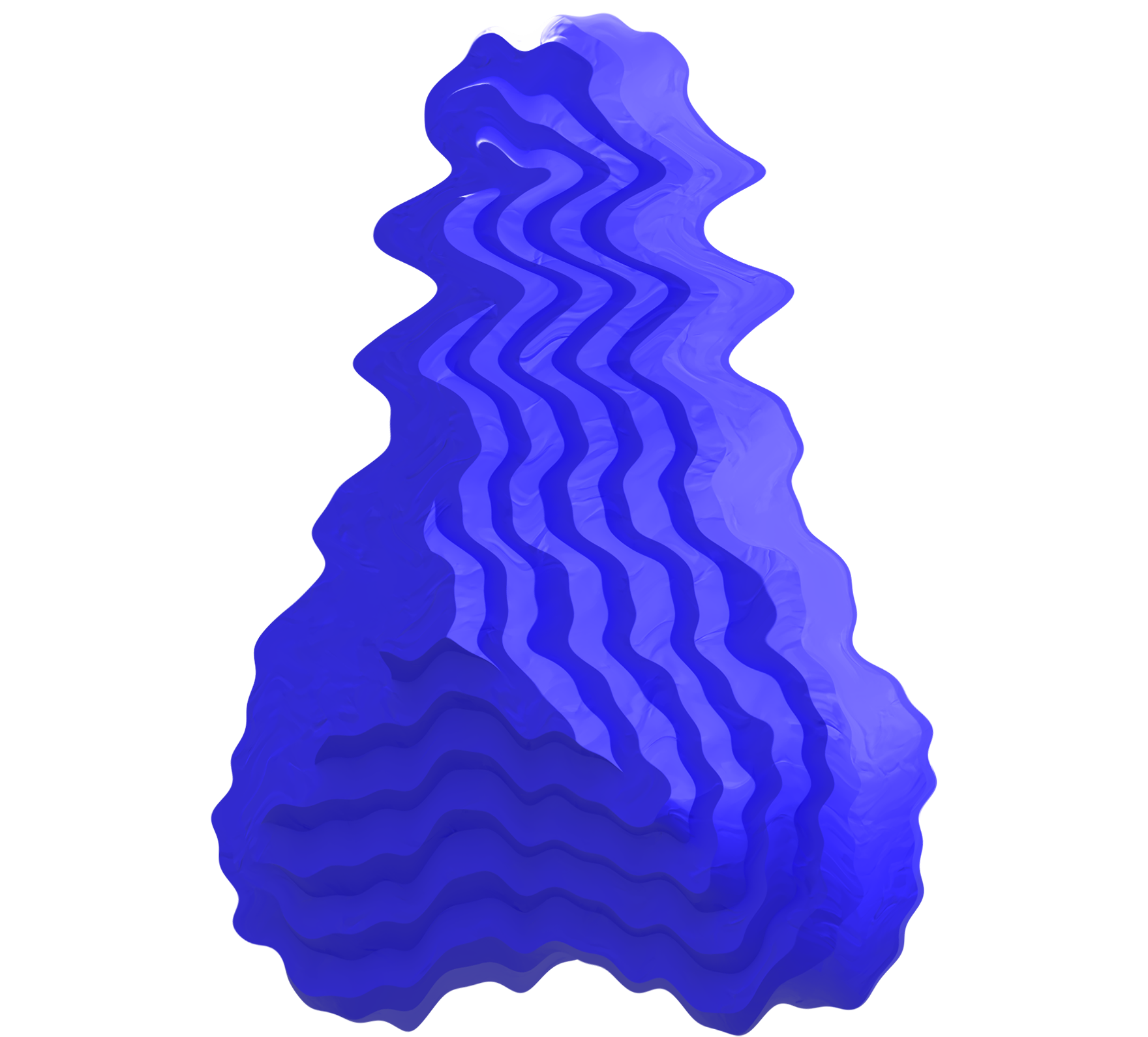
/../ EDITED
HOW TO:
Distortion effects can be found in the Filter menu under the Distort submenu in Adobe Photoshop. They provide powerful tools for creative image manipulation and can be combined with other filters and adjustment layers to achieve unique and artistic results.
PIXELATE EFFECT []
Pointillize: The Pointillize filter creates a pixelated effect by
replacing each pixel in the image with a circular dot of a specified
size. It's particularly useful for creating stylized or abstract
images with a pointillist aesthetic.
Color Halftone: The
Color Halftone filter simulates the appearance of a color halftone
printing process by converting the image into a pattern of dots of
different colors. Users can adjust parameters such as dot size and
angle to control the appearance of the halftone effect.
Mosaic: The Mosaic filter divides the image into a grid of squares and replaces each square with a single color, creating a mosaic-like effect. Users can adjust the size of the squares to control the level of detail in the mosaic.
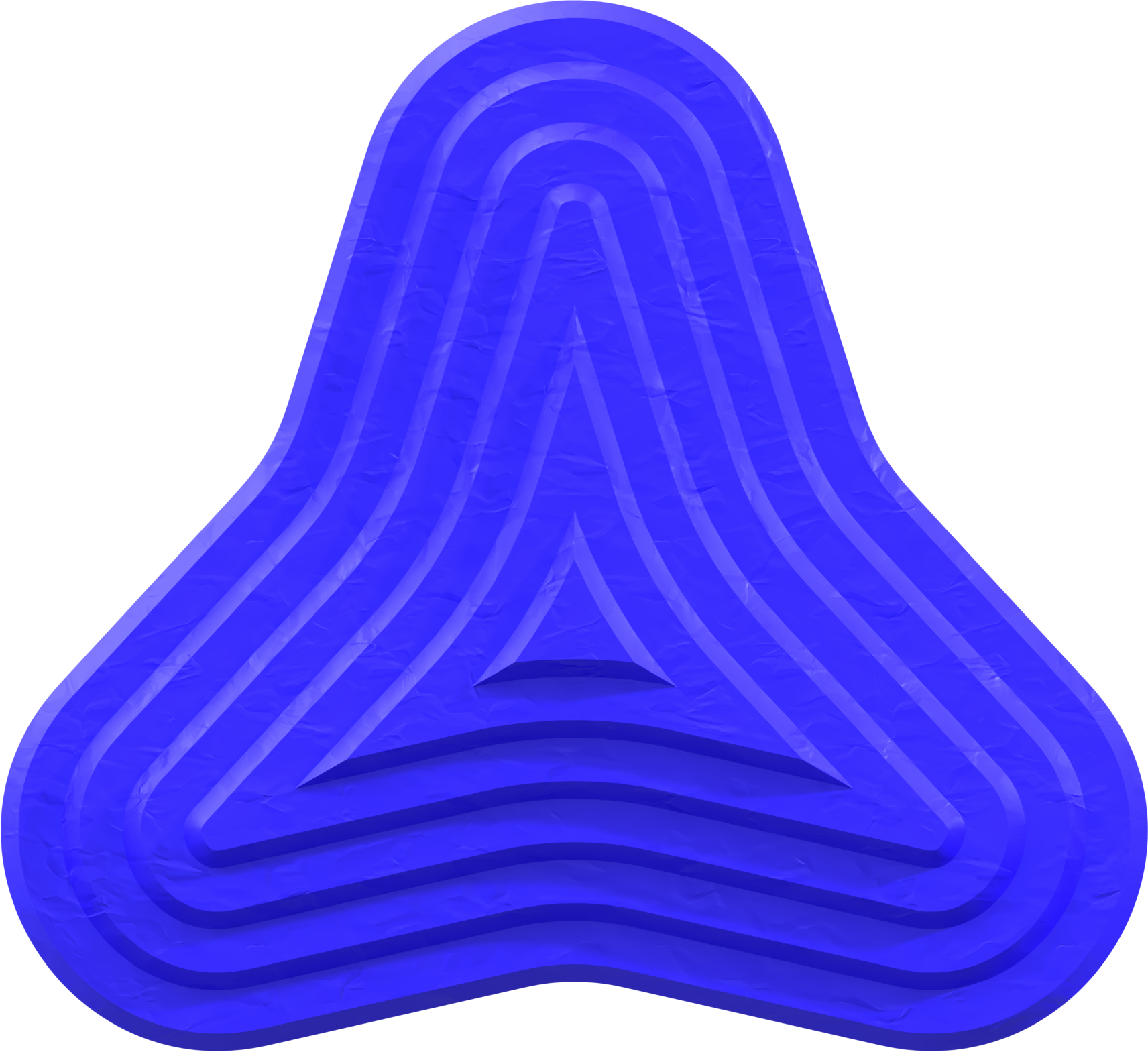
ORIGINAL //
Pointillize: The Pointillize filter creates a pixelated effect
by replacing each pixel in the image with a circular dot of a
specified size. It's particularly useful for creating stylized
or abstract images with a pointillist aesthetic.
Color
Halftone: The Color Halftone filter simulates the appearance
of a color halftone printing process by converting the image
into a pattern of dots of different colors. Users can adjust
parameters such as dot size and angle to control the
appearance of the halftone effect.
/../ EDITED
HOW TO:
Pixelate effects can be found in the Filter menu under the Pixelate submenu in Adobe Photoshop. They provide versatile tools for transforming images into pixel-based representations for artistic or stylistic purposes.